Navigating the Inspectify Order Dashboard
This article provides instructions on how to effectively utilize your Inspectify Dashboard to streamline the process of managing inspection bookings and order details for a more seamless experience.
Accessing Your Inspectify Dashboard
Option 1: Via the Inspectify Website
You can easily access your Inspectify Dashboard through the Inspectify website. Simply log in with your credentials to navigate to your Dashboard directly.
Option 2: Dashboard Link Received Upon Onboarding
During your account setup with Inspectify, a unique link to your dashboard was likely shared with you. Should you require this link to be re-sent to you, do not hesitate to contact our team at accounts@inspectify.com or get in touch with your assigned Account Representative for personalized assistance.
Understanding Order Status & Order Tags
We have introduced Order Statuses and Order Tags to improve communication about your order's current status.
- Order Tags are actionable items, and multiple tags can be attached to a single order.
- Order Statuses represent the overall state of an order. Each order has one status, and it can only have one at a time.
You can filter orders using both statuses and tags. Refer to our guide and example Dashboard below for more details.
| Order Tags | |
| Our team has not been able to book due to an issue or missing information. We have reached out to you to get assistance. If this order is your responsibility, please get back to our team as soon as possible. | |
| Our team has reached out to the provided contact(s) and are awaiting property access information before they proceed to book with an inspector. | |
| Our team has reached out to the the provided contact(s) and are awaiting additional calendar availability information before they proceed to book with an inspector. | |
| Our team has collected property access information and calendar availability and is currently working on booking your order with an inspector. | |
| Order Statuses | |
|
|
Incomplete orders have not been fully submitted. Our team needs the booking process to be completed in order to begin collecting property access information and calendar availability scheduling before contacting inspectors. |
|
|
Our team has received order and are either reaching out to collect property access information and calendar availability or actively finding an available inspector. |
|
|
Your order has been scheduled, but it has not been completed yet. |
|
|
Your order has been completed. |
|
|
Your order has been cancelled. |
Example Dashboard:
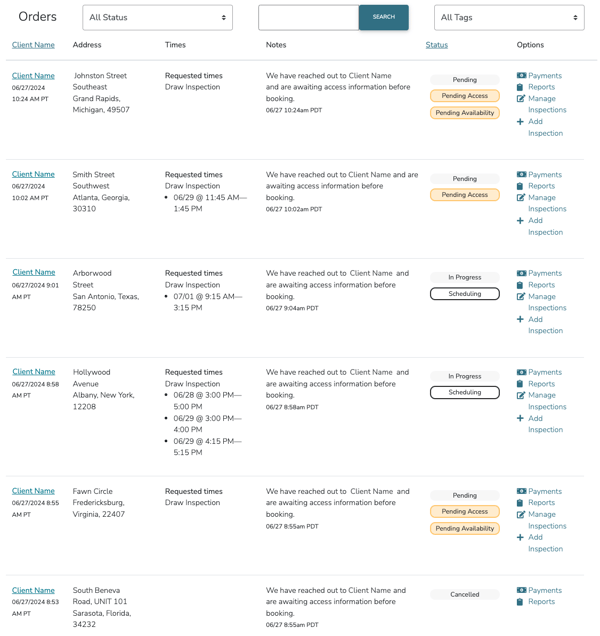
Cancelling or Rescheduling a Booked Inspection
How to cancel:
Should you need to modify an existing booking, you can do so directly from your Inspectify Dashboard:
- Log into your Inspectify account.
- Identify the specific booking you wish to change.
- Utilize the designated button to either cancel or reschedule your appointment according to your needs.
How to reschedule:
Please note, if your account is configured to gather availability from an external party (such as a resident, agent, or seller), please choose the 'Collect availabilities from' option as shown below. This will either send an email with a link to our booking calendar or allow you to provide your own availability. After selecting 'Collect availabilities from,' you'll receive confirmation that your reschedule request has been sent.
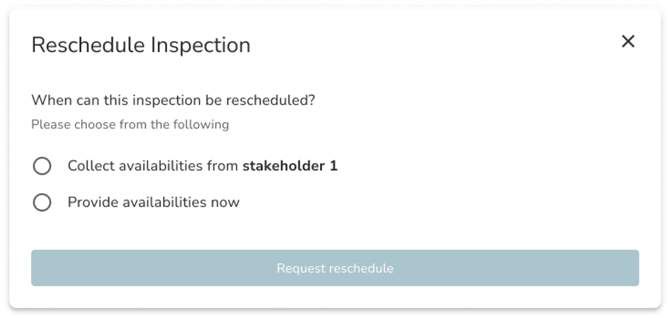
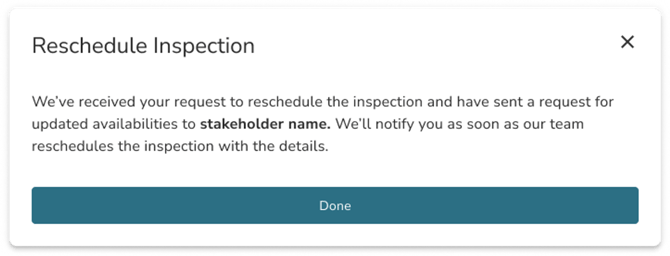
Adding or Updating Access Information and Order Details
How to update order details:
How to add or update property access information:
To add new access information or update the existing details of your order:
- Navigate to your Inspectify Dashboard.
- Click on the particular order you wish to update, indicated by the name highlighted on the order.
- You will be directed to a page (as shown in the provided video) where you can modify access details, including the name, email, telephone number, or other relevant information related to the order.
- Once you’ve made the necessary modifications, confirm your changes by selecting “Update Order Details.”
Read more about providing property access information here.
Resend Calendar Link for Property Inspection Access via Your Dashboard
After selecting an order from your Dashboard, you'll find the option to "Resend request for availabilities and/or access" placed above the calendar view. Using this button sends the booking calendar link directly to the property access contact on the order via both email and SMS. See an example in the screenshots below.
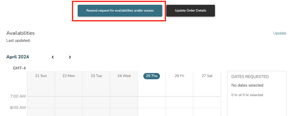
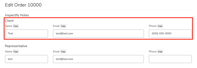
If you require additional assistance or have more questions, our dedicated team is available to support you.
